Pinselei! Der Tropfenpinsel in Illustrator CS6
Das Grafikprogramm Illustrator CS6 bringt ein spannendes Feature mit:
Das Tropfenpinsel-Werkzeug.
In diesem Tutorial erfahrt ihr, welche Möglichkeiten das Tool bietet und wie man es richtig anwendet.
Hier sehen wir, wo sich der Tropfenpinsel innerhalb der Werkzeugleiste befindet.

Der große Unterschied zu einem üblichen Pinsel in Illustrator besteht darin, dass der Tropfenpinsel keine Linien zeichnet – er lässt Flächen entstehen.
Mit diesem Werkzeug ist es möglich…
… die Form einer Fläche nachträglich individuell zu verändern. Zeichnen wir mit der gleichen Farbe die zu optimierende Stelle nach, erkennt Illustrator die Formen und fügt diese automatisch wieder zu einer Fläche zusammen. Aus diesem Grund berücksichtigt diese Funktion keine Konturen sondern zeichnet und verändert ausschließlich Flächen.
… frei gezeichnete, flächige Objekte entstehen zu lassen. Wechseln wir die Farbe, entsteht durch das erneute Zeichnen eine weitere Fläche in vorderster Ebene. Es gibt keine Verbindung zur bestehenden Form, die darunterliegende Fläche bleibt unverändert.
Tropfenpinsel-Optionen in Illustrator
Mit einem Doppelklick auf das Werkzeug gelangen wir zu den Einstellungs-Optionen.
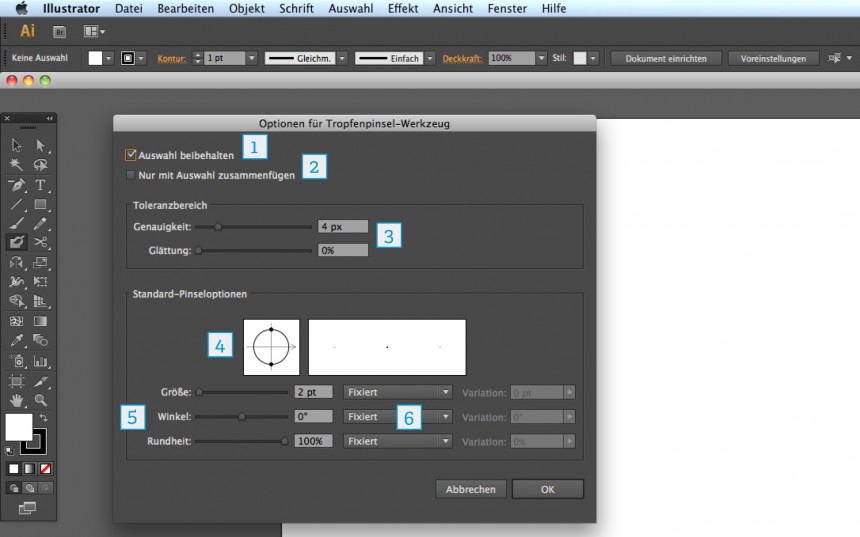
1. Die Funktion Auswahl beibehalten bewirkt, dass wir mit dem jeweils nächsten Strich die bestehende Form erweitern.
2. Mit der Option Nur mit Auswahl zusammenfügen, fügt Illustrator nur bereits ausgewählte Objekte mit der neuen Form zusammen.
3. Toleranzbereich: Mit dem Genauigkeitswert regulieren wir die Feinheit der Mausbewegungen. Je kleiner der Wert, desto exakter die Linie, und je höher die Glättung, umso schwungvoller werden Unebenheiten ausgeglichen.
4. Unter den Standard-Pinseloptionen sehen wir eine kleine Vorschau des Pinsels, der direkt im Fenster oder über die folgenden Parameter angepasst werden kann.
5. Hier können wir die Größe einstellen und durch das Variieren des Reglers Rundheit die Form als Kreis oder Ellipse festlegen. Durch die Einstellung des Winkels passen wir die gewünschte Neigung an.
6. Wer mit einem Grafiktablett arbeitet, hat zusätzliche Einstellungsmöglichkeiten: Die Veränderung der Grundform kann abhängig von Druck, Drehung oder Neigung der Stiftspitze definiert werden. Hierbei lässt sich zum Beispiel auch die Strichstärke variieren.
Mit Hilfe des Tropfenpinsels sind Korrekturen handgezeichneter Formen schnell erledigt. Außerdem ist er ein hilfreiches Werkzeug für Illustrationen, speziell wenn es um das Kolorieren und Füllen von freien Flächen geht.
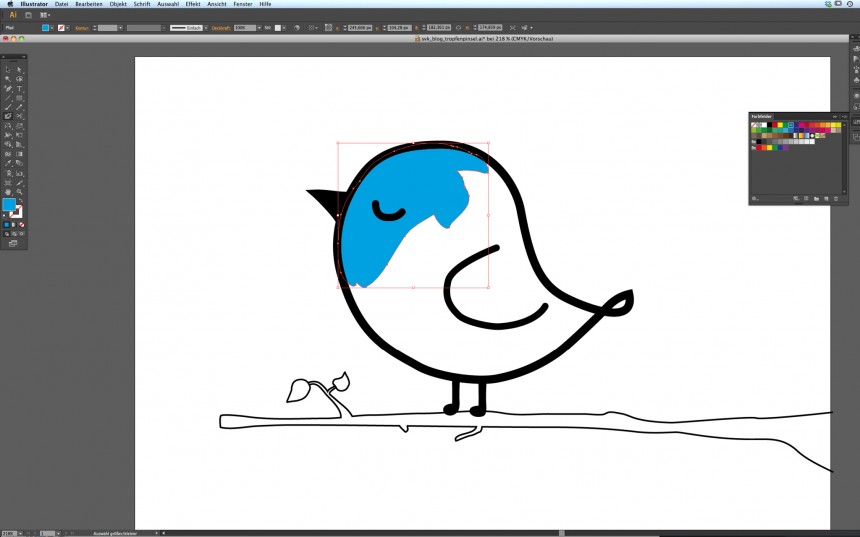
Um einen schnellen und effizienten Umgang mit diesem Tool zu erreichen, empfiehlt es sich auf einige bewährte Shortcuts in Illustrator zurückzugreifen:
Indem wir eine bestehende Fläche auswählen, wird automatisch die Vorgabe des Aussehens definiert – beispielsweise die Flächenfarbe. Zeichnet man also im Anschluss an die Auswahl mit dem Tropfenpinsel weiter, wird die Farbe übernommen und die Flächen zusammengefügt. Ein schneller Wechsel zwischen unterschiedlichen Flächen – und damit zwischen deren Aussehen – kann durch das Drücken der Befehls-Taste (⌘) und anschließender Markierung des Objektes erfolgen. Nach dem Loslassen ist der Tropfenpinsel wieder aktiv und entsprechend voreingestellt.
Die Pinselgröße kann auch unabhängig von den Einstellungs-Optionen per Tastenkürzel verändert werden. Mit < (kleiner) und ⇧+> (größer) geht das schnell und stufenlos.
Besonders interessant wird das Werkzeug auch dann, wenn man die Füllungen mit individuellen Mustern oder zusätzlichen Effekten kombiniert. Das geschieht über die Auswahl eines Muster-Farbfeldes sowie über das Fenster Effekte. Wendet man z.B. den Stilisierungsfilter Weiche Kante und die Transparenzeinstellung Multiplizieren auf eine Fläche an (oder ohne direkte Auswahl als Grundeinstellung), so wird dieser Stil für jeden weiteren Pinselstrich übernommen. Gleiches gilt für eine Musterfüllung, die sich mit der zunehmenden Verdichtung der Striche vervollständigt. Wie man interssante Muster erstellt haben wir in unserem Blogartikel Mustergültig! Muster erstellen in Illustrator CS6 sehr anschaulich beschrieben.
Dieselben Möglichkeiten bieten sich übrigens auch bei dem herkömmlichen Illustrator-Pinsel, mit dem Unterschied, dass dieser Linien erstellt.
Noch einmal zusammenfassend: Es dürfen keine Konturen verwendet werden. Muster als Flächenfüllung, Effekte und Transparenzen sowie Korrekturen mit dem Radierer sind jedoch möglich.
Und auf geht’s! Wir wünschen viel Spaß beim Experimentieren!
Ähnliche Artikel
Gemeinsam Großartiges erreichen

Michael Schumacher 06151 49300-31
Jetzt kostenlose Erstberatung vereinbaren!
Vereinbaren Sie jetzt ein unverbindliches Erstgespräch, in dem wir gemeinsam herausfinden, welche die beste Lösung für Sie und Ihr Unternehmen ist – und, ob wir zusammen passen.
Erstgespräch vereinbarenOder kontaktieren Sie uns



